
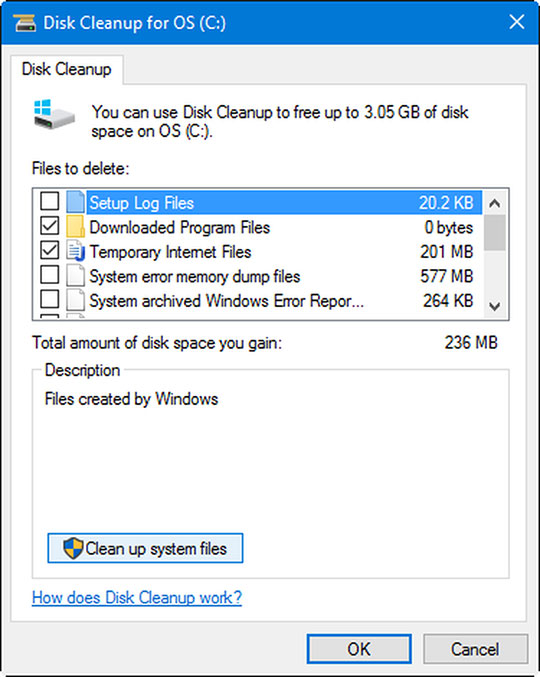
Press the Windows + R to start the Run app, type %tmp%, and press Enter or click OK.However, if you follow the steps above, you can configure it to start within desired time intervals so that you don’t need to do that manually again. If you don’t set it up, it will only be triggered when your disk space is low. Storage Sense is the automatic cleaning option that you can also find in Windows 10. You can choose from three settings: daily, weekly or monthly. Select the right option for you to act automatically.You can change that by clicking on the Run Storage Sense menu. By default, the feature will start to clean up unnecessary files in a low disk space situation. If you click on the Storage Sense option further, you can configure it.Now toggle the Storage Sense button to On.Access the System option from the right and select Storage.

Click the Windows button and select Settings.It will start the Disk Cleanup utility with a minimum of options checked, but you can click the boxes you want from the menu. If you want to choose which files to clean, use this Disk Cleanup command, and then press Enter to run it: cleanmgr /sageset:1
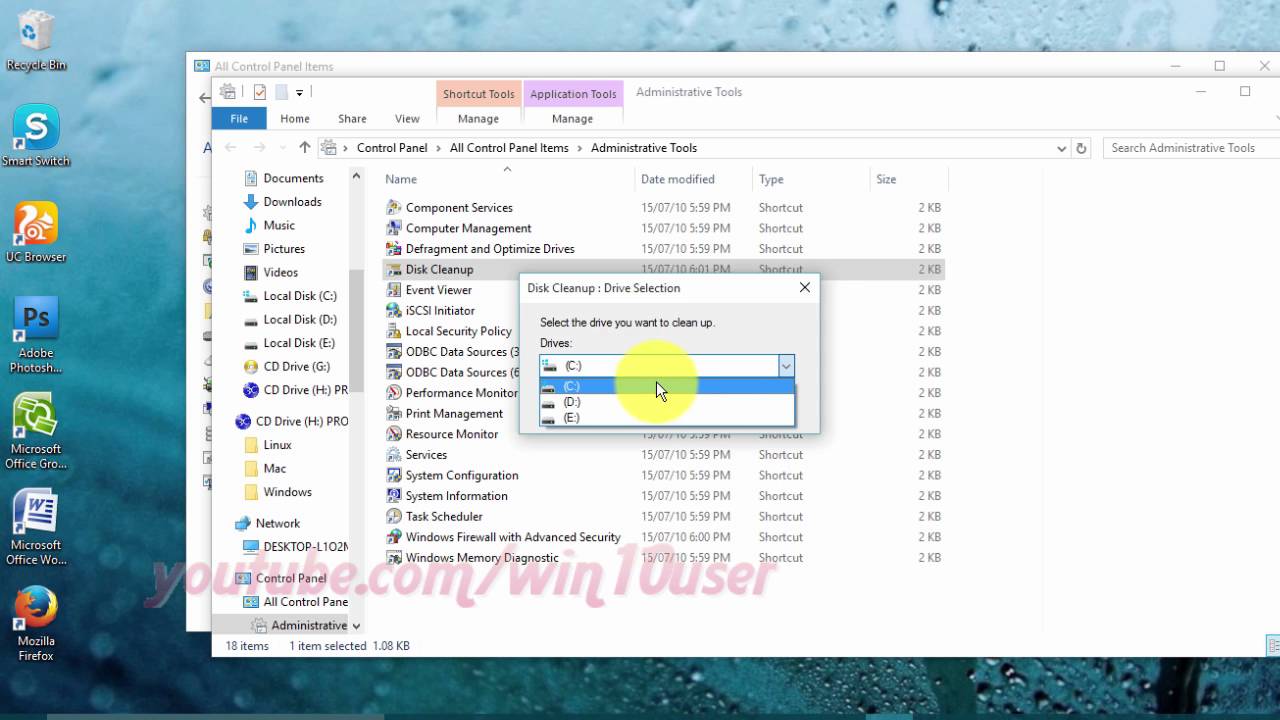
You can also use the following command to clean up your disk, but it will erase less data than with the command provided in our steps above: cleanmgr /LOWDISK


 0 kommentar(er)
0 kommentar(er)
